컴퓨터 화면을 간편하게 캡처할 수 있는 무료 소프트웨어인 snipaste 다운로드 방법을 살펴본다. snipaste는 화면 캡처뿐만 아니라 캡처한 이미지에 글자 및 도형 등도 추가할 수 있다. 이외에도 많은 부가적인 기능을 지니고 있지만 화면 캡처라는 본래의 기능만을 사용해도 충분히 활용도가 높은 화면 캡처 프로그램이다.
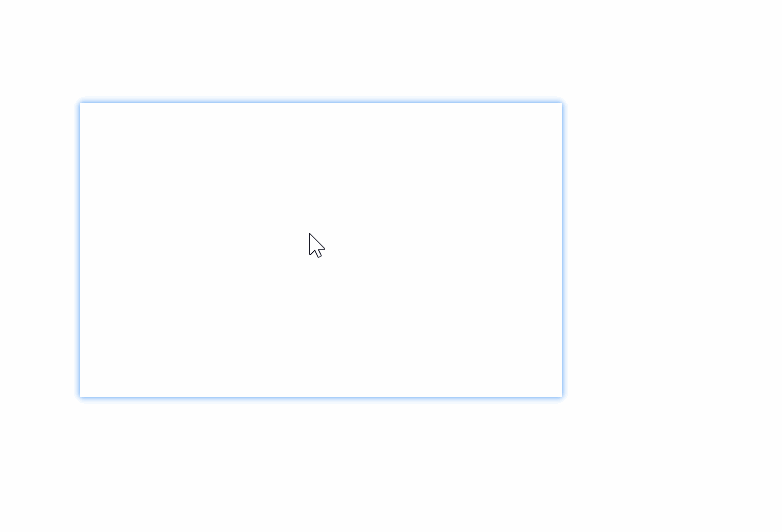
- 제품명 : snipaste
- 종류 : 컴퓨터 화면 캡처 소프트웨어
- 플랫폼 및 라이선스 : PC 전용 (윈도우용 및 맥용 제공) / 무료
SNIPASTE란?
최근에는 컴퓨터 화면을 캡처하는 프로그램이 많이 있지만 오래전부터 대중성을 확보한 Snipaste를 소개한다. 기능과 편의성에 비해서는 어쩌면 덜 대중화했다는 평가를 받는 Snipaste는 최근에 나온 그 어떤 캡처 프로그램보다도 뛰어난 성능을 보여준다. 윈도우용 PC와 맥용 PC에 따라 해당 Snipaste 프로그램을 다운로드해서 사용하면 되는데, 원래 무료 버전만 존재했지만 최근에 pro 버전이라고 해서 유료 버전이 추가됐다. 하지만 Snipaste는 출시 당시에 무료 버전만 존재했을 정도로 무료 버전만으로도 충분하다. 오히려 무료 버전에 담긴 기능을 전부 사용하지 못할 정도, 기본적인 캡처 기능부터 글자, 색상, 도형 추가 등 많은 부가적인 기능을 담고 있다.
위의 이미지를 누르면 Snipaste 사이트로 연결하는데, 여기에서 운영체계에 맞는 Snipaste 프로그램을 다운로드할 수 있다. 특히 윈도우용 Snipaste는 따로 설치할 필요 없이 다운로드한 파일을 해제한 후에 바로 사용할 수 있는 포터블 버전으로 제공한다.
Snipaste 다운로드
매우 간편한 컴퓨터 화면 캡처 프로그램인 Snipaste는 위에서 링크한 홈페이지에 접속하면 어렵지 않게 해당 프로그램을 다운로드해서 사용할 수 있다. 현재는 윈도우용과 맥용만 제공하는데, 리눅스용도 추가로 개발 중이다. 여기에서는 국내에서 많이 사용하는 윈도우즈 64비트용을 다운로드하고 사용하는 방법을 소개한다.
위에 이미지를 누르면 다양한 운영체계에 맞는 PC용 Snipaste를 다운로드할 수 있는 사이트로 연결하는데, 여기에서 해당하는 운영체계를 눌러서 Snipaste를 다운로드할 수 있다. 현재 국내에는 대부분 윈도우 64비트를 사용하므로, 여기에서는 윈도우 64비트 컴퓨터에 Snipaste를 설치하는 과정을 중심으로 살펴본다. 참고로, 맨 위에 위치한 pro 버전은 다양한 고급기능을 추가해 유료로 판매하는데, 무료 버전만으로도 기본적인 컴퓨터 화면 캡처부터 부수적인 편집 작업까지 충분하다.
위에 첨부한 윈도우용(64비트) Snipaste 다운로드 버튼을 누르면, 윈도우 운영체계를 지닌 컴퓨터에서 실행하는 Snipaste를 다운로드할 수 있다.
Snipaste 사용하기
파일 다운로드 폴더를 따로 설정하지 않았다면 화면 하단에 zip 확장자를 지닌 Snipaste 파일이 나타난다. 그렇지 않다면 컴퓨터 내 문서에서 다운로드 폴더 또는 설정에서 다운로드를 지정한 폴더에 가면 Snipaste 파일을 찾을 수 있다.
다운로드한 Snipaste 파일은 따로 설치할 필요없는 포터블 형태로 제공하므로, 압축 포맷을 해제하면 바로 사용이 가능하다. 최근에는 예전에 비해서 기능이 더 추가하다 보니 파일이 많아졌지만, 압축을 해제한 파일 중에서 exe 확장자를 지닌 파일을 누르면 실행이 가능하다.


위와 같이 다운로드한 Snipaste 압축 파일을 해제하면 여러 폴더와 많은 파일이 나오는데, 여기에서 하단에 위치한 Snipaste.exe가 실행 파일이다.


Snipaste.exe 파일을 누르면 Snipaste 프로그램을 실행하는데, 컴퓨터 바탕화면 하단에 단축 트레이도 생성한다. 단축 크레이에 마우스를 올리면 Snip 단축키는 F1이라고 나오는데, 즉 F1키를 눌러서 캡처 기능을 실행할 수 있다. 또는 하단에 위치한 단축 트레이를 눌러도 캡처 기능을 실행할 수 있다.
Snipaste 살펴보기
Snipaste는 화면 캡처 프로그램이므로 기본적으로 F1키 또는 트레이 아이콘을 누른 후에 원하는 영역을 드래그하면 된다. 이후 다른 캡처 프로그램과 동일하게 Ctrl + C로 캡처한 이미지를 복사하고 Ctrl + V로 캡처한 이미지를 붙여넣기할 수 있다. 이러한 기본적인 화면 캡처 기능에 snipaste는 조금 더 유용한 기능을 추가하고 있는데, 처음에 캡처를 지정한 영역을 마우스로 드래그해서 이동할 수도 있고 캡처한 이미지에 바로 원하는 글자, 도형, 선 등을 자유자재로 추가할 수 있다.


이때 한 가지 기능을 사용한 후에 다른 기능을 사용하려면 esc를 누른 후에 다른 기능을 선택하면 된다. 더불어 하단에 아이콘을 보면 뒤로 가기, 지우개 등 편의 도구가 존재하므로 바로 수정도 가능하다. 특히 도형이나 글자 등을 추가한 후에 위치를 변경하거나 회전도 간단하게 할 수 있어서, 생각보다 많은 연출이 가능하다. 이외에 캡처한 영역의 색상 정보를 비롯하여 원하는 색상도 간단히 선택할 수 있다.


Snipaste는 자동으로 한국어를 적용하는데 만약 한국어로 나오지 않는다면, 컴퓨터 바탕화면 하단에 위치한 트레이에서 Snipaste 아이콘을 마우스 우측 버튼으로 누른 후에 환경설정에서 언어를 한국어로 변경하면 된다. 이외에 환경 설정에서 다양한 부가적인 설정이 가능한데, 제어탭에서 원하는 단축키를 설정하면 편의성을 향상할 수 있다.

앞에서도 언급했지만 Snipaste 무료버전에는 전부 다 사용이 불가능할 정도로 매우 많은 기능을 담고 있다. 여기에 최근에 유료 버전으로 추가한 pro는 생각지도 못한 고급기능까지 탑재하고 있다. 기본적으로 무료 버전으로 화면 캡처에 간단한 글자 또는 선 추가 정도로 충분하지만, 조금 더 무료 버전에서 제공하는 기능들을 활용하고 싶다면 키 바이딩을 참조하면 된다.



이렇듯 강력한 화면 캡처 도구인 Snipaste 기능이 너무 많아서 오히려 사용이 불편할 수도 있다. 이럴 때는 F1키를 눌러 캡처를 시작한 후에 F3키를 눌러서 캡처한 영역을 바로 이미지로 생성하기만 하면 된다. 하지만 Snipaste는 사용하기 쉽고 직관적이므로 몇 번 사용하다 보면 저절로 더 많은 기능을 사용할 수밖에 없다.






