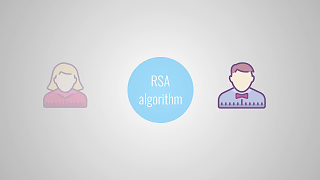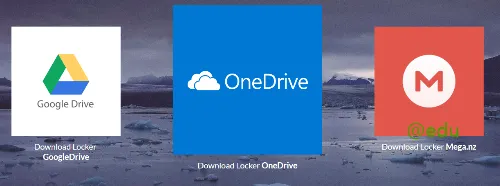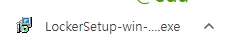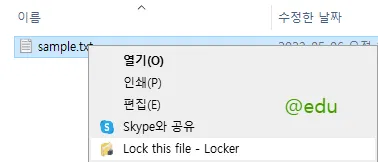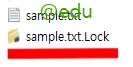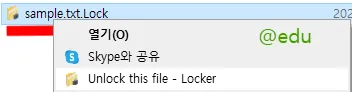파일을 압축해서 암호를 걸거나 역으로 zip.lock이란 확장자로 암호가 걸린 암축 파일을 해제할 때 사용하는 aeslocker 다운로드 방법을 살펴본다. 개인 또는 업무 상에 중요한 파일이 의도하지 않게 외부에 유출되지 않도록 하는 파일 보안 소프트웨어인 aeslocker는 파일 암호와와 복호화를 매우 간편하게 실행할 수 있다.
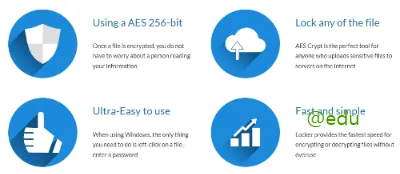
aeslocker란?
aeslocker 프로그램은 윈도우즈 운영체계에서만 사용할 수 있는 파일 암호화 및 복호화 유틸리티이다. Advanced Encryption Standard의 두음을 딴 aeslocker는 Windows에서 중요한 파일을 안전하게 보호할 수 있는 파일 암호화 소프트웨어로 널리 사용되고 있다.
대중성을 확보한 데에는 무료라는 점 이외에도 사용하기 매우 쉽고 여기에 파일 보안이라는 기본적인 기능에 충실하고 있다는 점에 있다.
위의 유튜브 영상을 보면 aeslocker 프로그램의 기능을 쉽게 파악할 수 있다. 영어로 나오지만 자막에서 한국어를 선택하면 한국어로 자막이 나오므로, 암호화 및 복호화 등 aeslocker 프로그램을 처음 접한다면 해당 영상을 사전에 시청하는 것을 추천한다.
aeslocker 다운로드
aeslocker 프로그램은 보호하고자 하는 파일을 zip으로 압축한 후에 암호를 추가해서 locker(잠금)한다. 또한 역으로 이렇게 zip.locker로 암호화한 압축 파일에 사전에 설정한 암호를 입력해야 압축을 해제한다. 바로, 이 2가지 기능이 전부인 aeslocker 프로그램을 사용하려면, 윈도우용 PC에서 aeslocker 프로그램을 다운로드하고 설치해야 한다.
위에 이미지를 누르면 aeslocker 프로그램을 다운로드할 수 있는 3가지 방식을 보여주는 페이지로 연결한다. 마지막에 위치한 Mega.nz는 국내에 생소하므로 앞에 위치한 구글드라이브 또는 원드라이브를 활용해 aeslocker 프로그램을 다운로드한다. 여기에서는 구글드라이브 방식을 사용하여 aeslocker 프로그램을 다운로드하고 설치하는 과정을 중심으로 살펴본다.
위에 첨부한 구글드라이브 사용하기 버튼을 누르면, 구글드라이브에 따로 로그인을 하지 않아도 바로 해당 aeslocker 프로그램을 다운로드할 수 있는 페이지로 연결한다.
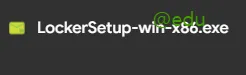
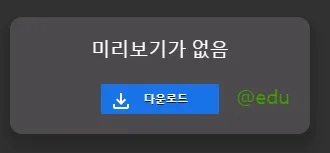
하지만 가능하면 구글 계정으로 로그인을 한 후에 다운로드하는 것을 추천한다. 로그인을 하든 비로그인 상태이든 동일하게 aeslocker를 다운로드할 수 있다.
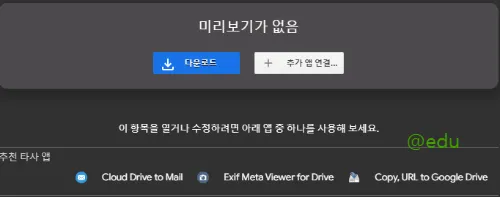
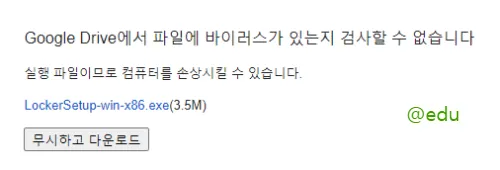
그러면 위와 같이 경고창이 나오는데, 무시하고 다운로드 버튼을 누르면 해당 aeslocker 프로그램 설치파일을 빠르게 다운로드한다.
aeslocker 설치하기
파일 다운로드 폴더를 따로 설정하지 않았다면 화면 하단에 exe 확장자를 지닌 aeslocker 설치파일이 나타난다. 그렇지 않다면 컴퓨터 내 문서에서 다운로드 폴더 또는 설정에서 다운로드를 지정한 폴더에 가면 aeslocker 설치파일을 찾을 수 있다.
다운로드한 aeslocker 설치파일을 더블클릭하면 “이 앱이 디바이스를 변경하도록 허락하시겠습니까”라는 팝업이 나오면 동의를 누른다. 그러면 aeslocker 설치 마법사 창이 나오는데 언어는 English만 지원하므로 동의 항목만 체크한 후에 Next 버튼을 누른다. 이후 라이선스 팝업이 나오는데 상단 동의 항목은 옵선이므로 체크하지 않아도 무방하다. 하지만 하단 동의 항목은 필수이므로 체크를 한 후에 Next 버튼을 누른다.
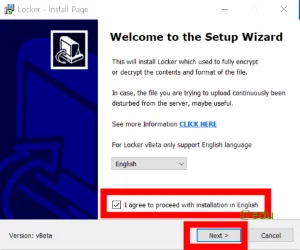
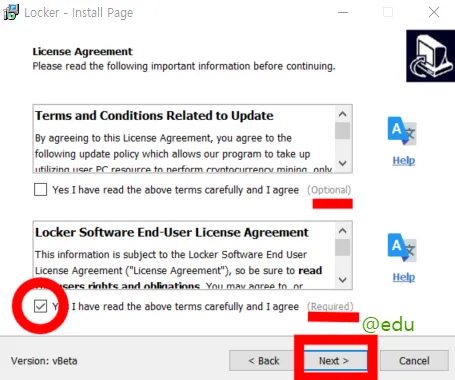
그러면 aeslocker 프로그램은 파일 용량이 3.47MB로 가벼우므로 매우 빠르게 설치를 진행하는데, 이후 따로 설치 완료 팝업은 나오지 않는다.
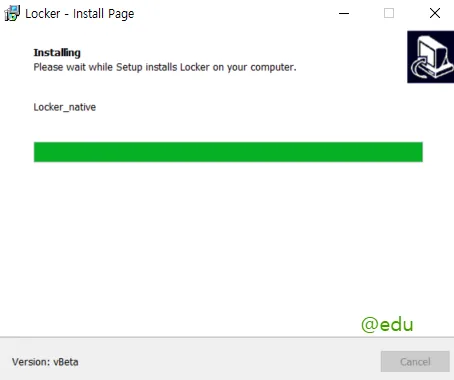
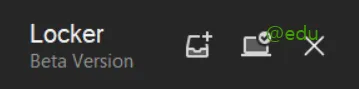
하지만 aeslocker 프로그램을 설치한 후에 컴퓨터 바탕화면에 위와 같은 이미지를 생성한다. 더불어 해당 aeslocker 프로그램은 설치 시에 설치할 위치를 지정하지 않았으므로, 기본적으로 내 PC > 문서 > Locker에 설치된다.
aeslocker 사용하기
aeslocker 프로그램을 설치한 후에 사용하는 방법은 매우 간단하다. 우선 보호하고자 하는 파일 위에 마우스 우측 버튼을 누른 후에 Lock this file – Locker 항목을 선택한다.
그런 후에 암호를 기재한 후에 화살표를 누르면 바로 Competed가 뜨면서, 원본 파일이 존재하던 폴더에 lock 확장자를 첨부한 파일을 생성한다. 즉, 원본은 그대로 둔채 새롭게 암호화한 파일을 생성하는 방식이다.
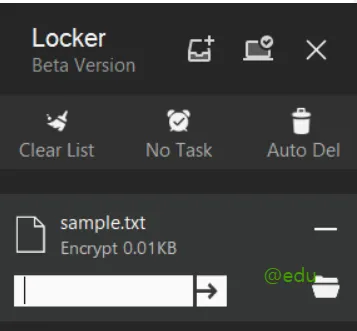
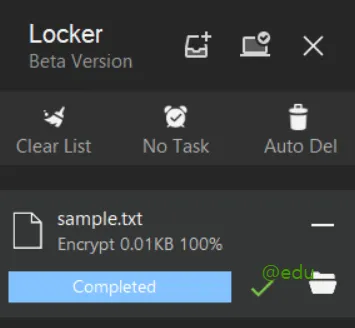
예전에는 파일을 zip 파일로 압축한 후에 locker(잠금)했지만, 지금은 원본 파일 형식 상태에서 암호(lock)만 추가하는 방식으로 업그레이드됐다.
위와 같이 aesloker 프로그램은 원본 sample.txt를 암호화하여 sample.txt.Lock 파일을 생성한다. 이렇게 암호화한 파일을 역으로 복원화 즉, 열려면 처음에 지정한 암호를 사용하면 된다.
복원화를 시도할 파일 위에 마우스 우측 버튼을 누른 후에 Unlock this file – Locker 항목을 누른 후에 처음에 설정한 암호를 기재한 후에 화살표를 누른다. 그러면 Completed 문구가 뜬 후에 해당 폴더에 복원화한 파일을 추가로 생성한다.
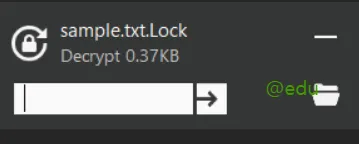
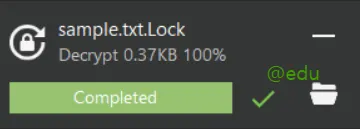
이렇듯 aeslocker 프로그램은 프라이버시를 지켜야 하는 중요한 파일에 암호를 설정해서, 암호를 모르면 해당 파일을 열어 볼 수 없도록 하는 강력한 기능을 지니고 있다. 단, 폴더 전체를 암호로 설정할 수 없는데 이때는 폴더를 압축해서 zip 확장자를 지닌 하나의 파일로 만든 후에 aesloker 프로그램을 사용해서 암호화를 추가하면 된다.